This article, and the accompanying video, walk through all the basics steps of how to setup and open your Expansion or third-party plugin in the MPC software. The ability to use plugins add a ton of possibility and increased creativity to the MPC workflow. To find out how to use your preferred plugins, check out this article and then jump right in!
Web browser plugin for Mac OS X. Support for NPAPI plugins was removed from all modern web browsers, so VLC's plugin is no longer maintained. The last version is 3.0.4 and can be found here. It will not receive any further updates. Older versions of Mac OS X and VLC media player. VLC Plugins by fancycode. Standalone plugin for VLC 2.x to support decoding of HEVC/H.265 using libde265. For VLC versions below 2.1, a modified MKV demuxer is included which has support for HEVC streams. For VLC versions below 2.2, modified MPEG-TS and MP4 demuxers are included which have support for HEVC streams.
Contents
Plugins For Vlc Mac Media Player
Things to Know
- Each Expansion disk contains an associated virtual instrument plugin.
- Each Expansion plugin utilizes an SVX file to make a sound. The SVX file calls upon samples that are installed by the Expansion disks. These samples are WAV formatted sound files.
- The actual WAV files cannot be directly accessed or utilized in the MPC software. And these WAV files can only be used with the corresponding Expansion plugin.
Plugin Vlc Mac
Scanning for Plugins
- Make sure your VST or AU plugins/ MPC Expansions are installed properly. (You'll need to make sure that the plugin's bit version matches the MPC Software bit version that your running. For more info on 32-bit and 64-bit plugins visit this page 32-bit vs 64-bit - Your Questions Answered Expansion installers will default to the proper location. VST plugin installers will give you the option to change that location. Remember the location where the plugin is installed. You’ll need this later!
- Open the MPC Software.
- Go to Edit>Preferences (MPC>Preferences on Mac OS)
- Select the Plugins tab. On this tab you will be able to select which folder(s) your MPC software will search for your VST plugins. There is space for 4 folders. This is where you’ll need to know the location of your plugins.
- Click one of the “…” buttons next to each location field
- Select the Folder that your VST plugins are located. Windows: The default location for VST plugins is usually Program Files>VST Plugins. Sometimes they will default to Program Files>Steinberg>VST Plugins. This is why it’s important to know your locations! If searching for 32-bit plugins they will be installed the in the Program Files(x86)>VST Plugins or Program Files(x86)>Steinberg>VST Plugins.Mac: The default location for VST plugins is Library>Audio>Plug-Ins>VST. AU plugins will be located Library>Audio>Plug-Ins>Components.
- While the folder is highlighted press the Open button.
- Make sure you check the Grey Box to the left of the location field. This box will turn red with a white check mark to let you know that this folder is active. (Mac: Be sure to check the Use Audio Unit option for AU plugins)
- Now, click the Rescan All button. Click the Scan New button to only scan a new folder without rescanning previously added folders. Once the scan is complete all valid plugins will be displayed. Plugins may ask you to authorize if you haven’t already. Be sure to do so quickly or you will timeout and have to starts over again! The best way to avoid this is by authorizing your plugins before opening the software.
- ClickOK to close the Preferences window and return to the main MPC screen.
Accessing Plugins and Expansions
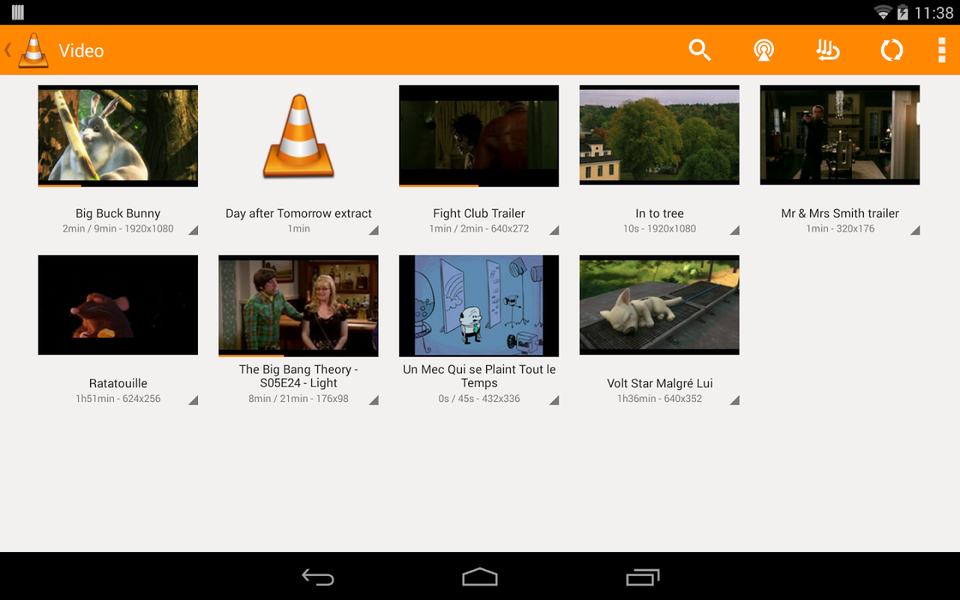
Plugins For Vlc Mac Free
The Expansions cannot be accessed through the browser. The wave files used for the MPC Expansions are formatted to work only with the Expansion, so you’ll need to open that Expansion. Below are steps to accessing these Plugins/Expansions. Next to the pad bank under the Track box, you can select which program is going to be the source of the selected track. For more information on Program Types see p.55 of the MPC manual under the help menu.
- In the Track box, under Type select Plugin.
- On the lower portion of that box you will see an option to choose which plugin. Click the Plugin drop down menu to open your available plugins.
- In this window you’ll see any plugins/expansions that you have available. For expansions, open MPC Expansions. For the VST/AU plugins open the respective VST/AU folder.
- Choose the plugin/expansion that you want to use by double clicking it. This will load this plugin/expansion into the selected track. You’ll see the name of the plugin/expansion displayed in the Plugin drop down menu.
- Next to the name of your plugin you’ll see a lowercase cursive “e”. Click the “e” button. This will open your plugin/expansion interface to allow for parameter changes of your sound. For expansions such as The 809, this will be where you can choose the sounds you want to use within the expansion. Now you’ll be able to play, record and manipulate sounds from your plugins/expansions. To add another plugin/expansion, simply select a new track and repeat the 5 steps above.
Also See...
AKAI Technical Support and Warranty Service
Whether you are a customer or dealer, if you already own an Akai Pro product, or if you just have pre-sales questions, the Akai Pro technical support team is available to help!
Visit the link below to connect with any of the following support options: online community support, phone support, email support.
